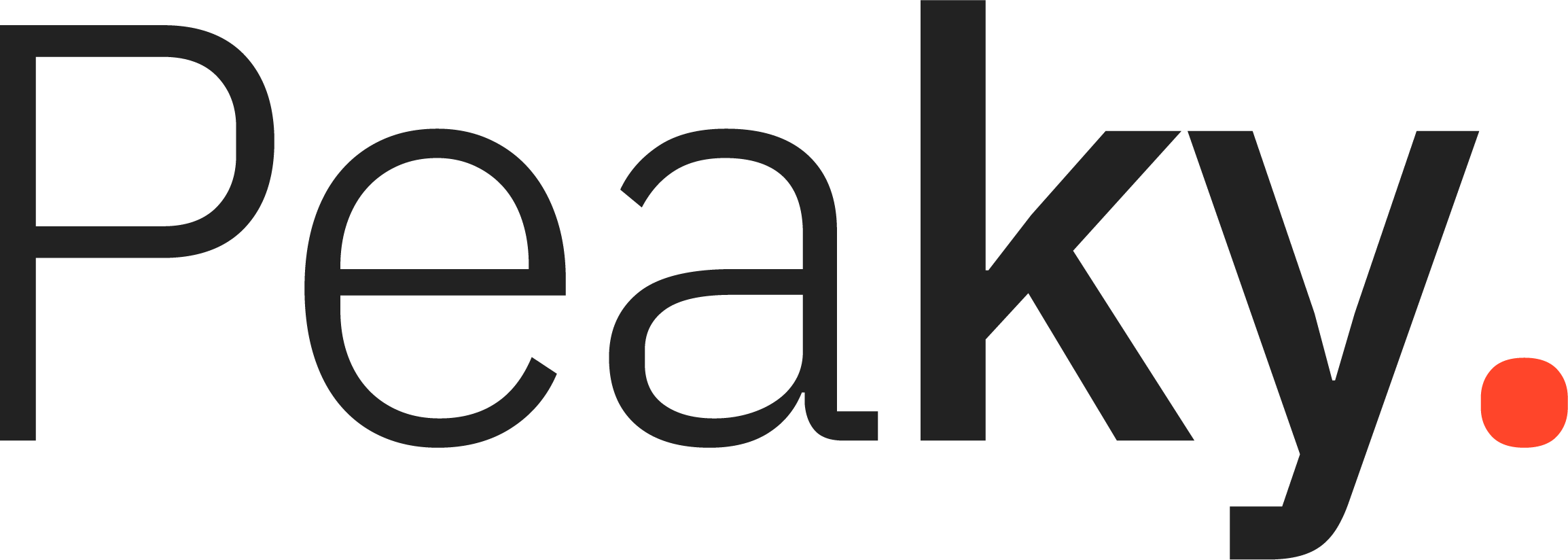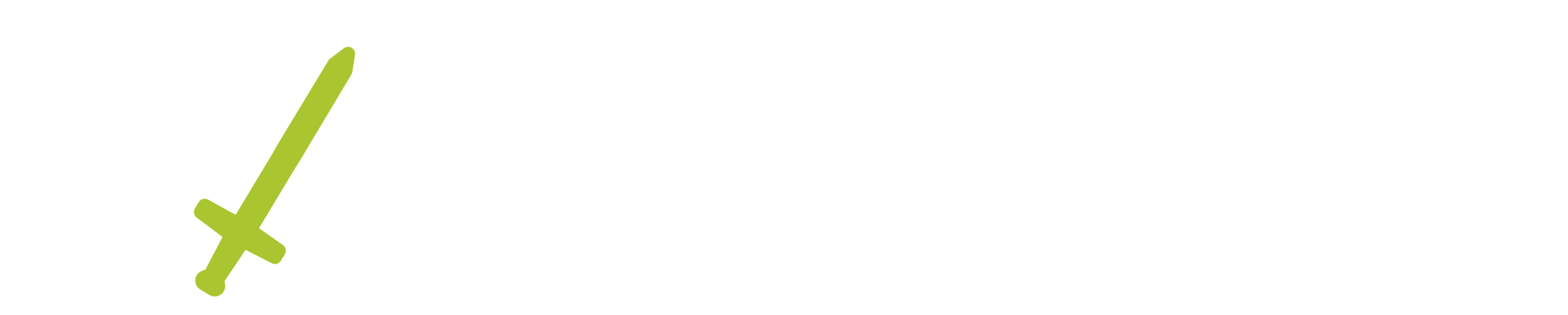I have had a Roku TV for some time now. I finally bought a PlayStation 5 to replace my old TV. I was eager to get started with games and set it up.
After plugging in my new PS5 to the TV, it opened the Roku menu, and I couldn’t find a way to display the PS5 on the screen.
I went online to find out how I could change my input.
After searching for reliable information, I could implement the knowledge I had gained quickly and switched my TV to the PS5 input. I also learned a few tricks.
This article contains everything I have found so you can change your input on Roku TV in seconds.
Continue reading to learn how to set your Roku TV’s default input and change inputs if your Roku remote isn’t available.
Roku TV Inputs
The typical Roku TV comes with a wide range of input options, which allow you to connect nearly everything you need to your entertainment system.
These TVs often have multiple HDMI ports, one port for a TV antenna, and several A/V ports.
These are most commonly found in older Roku TVs. However, you’ll find HDMI in all Roku TV models.
Some higher-end models can support high-quality audio equipment such as soundbars and home theatre systems.
There are also HDMI inputs that can take a 4K 120Hz signal. This is great for gamers who have consoles that support those resolutions.
It is easy to switch between these inputs. All you need is your Roku remote.
Fear not! I’ll also discuss doing the same thing if your remote is lost or stolen.
Select input for Roku TVs
All you need to select input for Roku-enabled TVs is a remote and know where to find it.
To select the input that you desire on your Roku TV, follow the steps below:
Go to the Homepage.
Scroll down to Settings.
To move to the Settings page, click the right arrow key of the remote.
Scroll down to TV inputs.
To return to the inputs menu, click the right arrow key on the remote.
Click on each input, then click Set up information for all inputs.
Wait for the dialog box to disappear.
To find all of your inputs, go back to your home screen.
To quickly switch between inputs, choose one of them.
You will now access all your inputs directly from the home screen.
Select input for Roku Streaming Devices
Roku streaming devices plug into your TV’s HDMI port and offer intelligent features that TVs without them.
They aren’t part of the TV, so they can’t control or change inputs. There are only a few options in cases where inputs can be changed.
If your TV supports HDMI CEC, you can switch between your regular TV and another HDMI port by pressing the power button on your Roku remote.
The Roku remote can be used to turn off the TV.
Roku streaming sticks don’t control your TV, so you can’t alter your inputs.
Roku TV Default Input
Are you fed up with your Roku TV opening automatically with an HDMI port that isn’t connected?
The screen will turn black with a message that there is no signal. It would help if you used the remote again to change the input to your desired one.
Roku allows you to set a default input for the TV that it switches to when you turn on the TV.
This feature is only available for Roku-enabled TVs.
You can change the default input for your Roku TV by following these steps:
Go to the Home screen on your Roku.
Scroll down to Settings.
Select System > Power.
Power up.
Choose the input you want the TV to use when it turns on.
Save your changes and exit the Settings menu.
Check that your Roku TV is turned off before you turn it on again.
Roku without a Remote
To do everything possible with your Roku TV’s inputs, you will need a remote control to navigate Roku’s menus.
It would only be possible if your Roku remote is recovered, but there are ways around it.
Roku TV can be used even without a remote.
After installing and connecting Roku Mobile, you can control your Roku-enabled television with your smartphone.
This app is a second remote to your Roku TV and allows you to play content from your Roku TV with your phone.
Connect the Roku Mobile App to your TV
Ensure that your Roku TV is connected to your phone’s Wi-Fi network.
Install Roku Mobile on your Android or iOS device.
Use your Roku remote to press Home.
Scroll down to Settings.
Go to System > Advanced system setting.
Mobile apps allow you to select control
Change Network Access to Default
Open the Roku Mobile App on your smartphone and follow the instructions to connect it to your TV.
Once you have connected the app to your TV, you can use the remote feature to follow my guides.
Last Thoughts
Roku is rapidly becoming famous for streaming content online without worrying about monthly fees.
Rokus has its share of problems, such as random slowdowns. This is a common problem for any tech product.