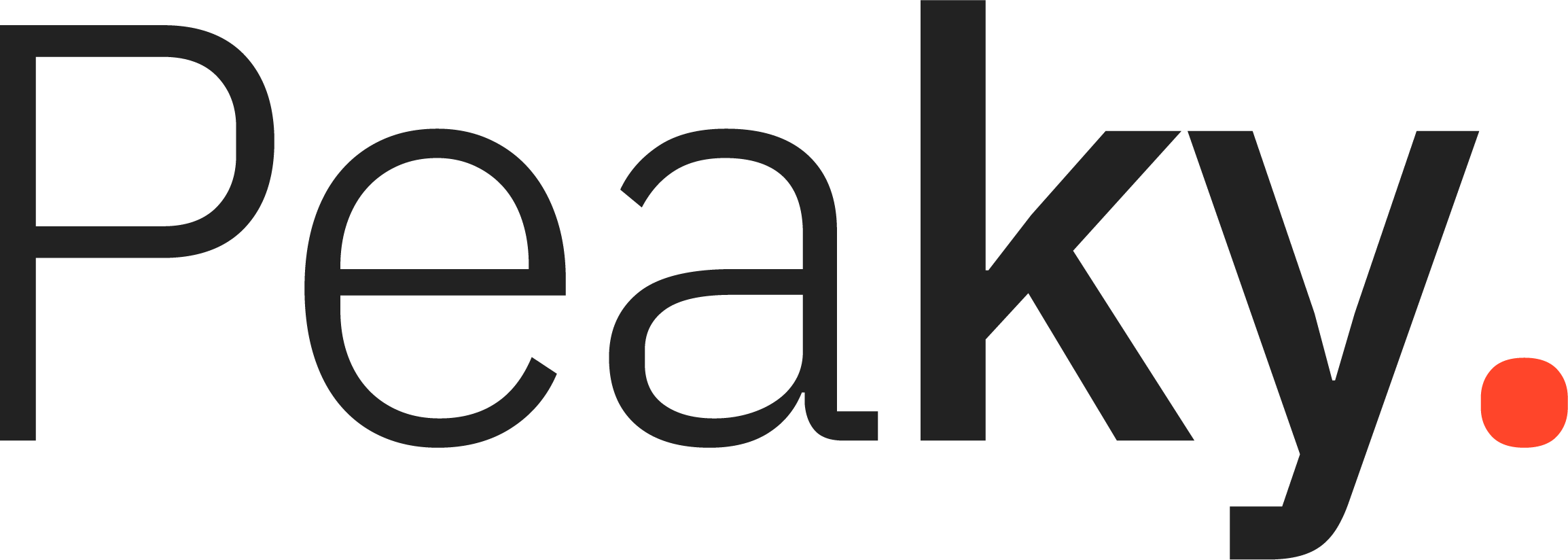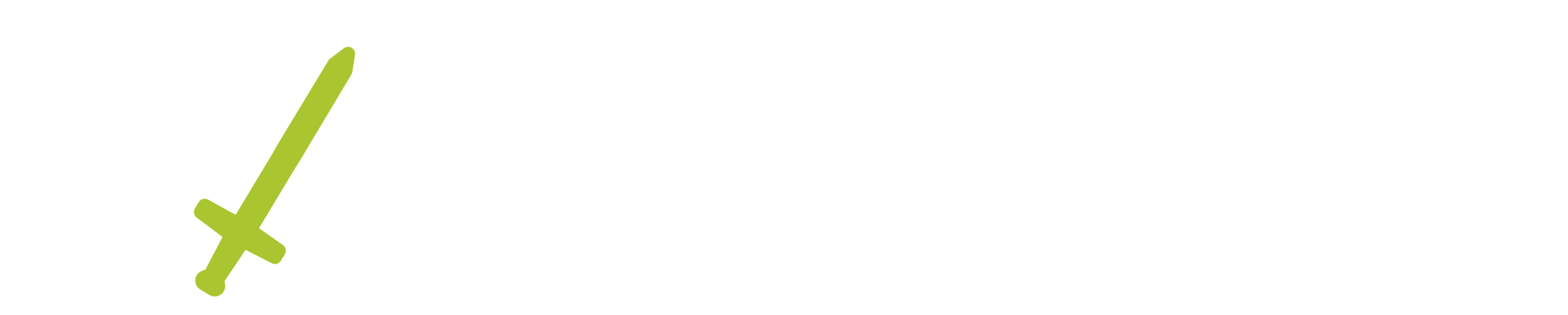.jpg)
Setting Up Your Roku TV
Setting up your Roku TV: A Comprehensive Guide
Get your Roku TV running smoothly with our comprehensive guide.
- Step 1: Unpack and connect – Start by unboxing and connecting your Roku TV to a power source using the cable that comes with it. Follow the on-screen instructions to complete the setup.
- Step 2: Choose your language – Select your preferred language and follow the prompts to connect your Roku TV to the internet.
- Step 3: Sign in or create your Roku account – If you don’t have a Roku account, create one by visiting Roku’s website. Then, sign in to your account on your TV and add the channels you want.
- Step 4: Customize your settings – Choose your display type, resolution, and sound preferences. You can also add parental controls and link your Roku TV to your home assistant devices.
- Step 5: Connect other devices – Connect external devices such as game consoles and soundbars to your Roku TV using the available HDMI ports.
- Step 6: Update your Roku TV – Keep your Roku TV up to date with the latest software, by visiting the “System” tab and selecting “Software Update.”
For additional assistance, refer to the product manual or contact Roku customer support.
Pro Tip: Get the most out of your Roku TV by exploring all the features, channels and apps available to you. Happy Streaming!
Choose wisely, because once you go Roku, you’ll never go back-uh.
Choosing the Right Roku TV Model
When it comes to choosing the perfect Roku TV model, there are a variety of factors to consider.
- Determine the primary use of your TV – whether it is for streaming shows and movies, gaming or both.
- Next, consider the size and resolution that would best suit your viewing experience.
- Think about long-term investment by checking if the model supports newer Roku OS updates and provides access to newer features in future.
Additionally, if you plan on connecting multiple devices to your TV, choose a model with more HDMI ports. Furthermore, some models also come with voice control options and provided remotes also have earphones/earbuds. Consider spending extra bucks if these sound like must-have features. Another key factor includes the price range which fluctuates depending on the model’s type, capabilities and specifications.
Overall, it’s important to remember that selecting the right Roku TV model requires thorough research while keeping personal preferences in mind. Choosing a good-quality model will provide countless hours of entertainment at home while delivering advanced technology innovations every time you switch on your device.
Powering up Your Roku TV
Powering up your Roku TV is an essential step in making it functional. To get started, ensure that you have all the necessary equipment. Plug in the power cord and connect it to a power outlet. Follow the below four steps to begin using your Roku TV:
- Insert batteries into your remote and press the power button.
- Select a language, connect to the internet, and wait for software updates to install.
- Add channels to your home screen by choosing from the channel store or pre-installed apps.
- Activate your Roku TV using a code provided on the screen after connecting it to your account through my.roku.com.
With these steps complete, you can start streaming content on your Roku TV. One unique detail worth noting is that you can also use the Roku mobile app as a remote for added convenience. With this app installed, you can search channels and control playback from your smartphone or tablet without needing to use the physical remote control.
Connecting Your Roku TV to Wi-Fi
Connecting your Roku TV to Wi-Fi is crucial for a seamless streaming experience. Follow these 4 steps for a hassle-free set-up:
- Turn on your Roku TV and use the remote to navigate to the ‘Settings’ option.
- Select ‘Network’ from the options displayed and choose ‘Wireless’ or ‘Wi-Fi’ as per availability.
- Your Roku TV will search for available wireless networks; select yours and enter the password when prompted.
- Once you have entered all details correctly, select ‘Connect’. Your Roku TV should now be connected to Wi-Fi. Check by playing a video or audio track.
It’s important to ensure that you enter the correct credentials during the connection process. In case you face issues, try restarting both your router and Roku TV before attempting reconnection. Now stream seamlessly with high-speed internet connectivity on your Roku TV.
Adding Channels to Your Roku TV
To expand on how to add channels to your Roku TV, you can easily follow these four steps:
- Navigate to the home screen by pressing the home button on the Roku remote.
- Scroll down and select ‘Streaming Channels‘ which will lead you to the Channel Store.
- You can browse featured channel options or use the search bar to find specific channels.
- Finally, once you’ve found a channel you want to add, select ‘Add Channel‘ or ‘Buy,’ and it will then appear on your home screen.
It’s worth mentioning that some channels require subscriptions or may have one-time fees for purchasing content. Additionally, some channels require activation codes that can be found by visiting their respective websites and linking with your Roku account. With these added bits of information, you’ll have no trouble adding new channels to your Roku TV in no time!
Navigating Your Roku TV Interface
Navigating the User Interface of Your Roku TV
Using your Roku TV is seamless and user-friendly. The interface consists of a home screen, where you can access all your streaming options and channels. By pressing the home button on your remote, you can navigate through the interface. The remote has a directional pad and select button, which enables easy navigation. Additionally, you can use the voice search feature on your remote to quickly find what you are looking for.
To access specific settings or features, such as screen mirroring or display settings, go to the Settings option from the home screen. Here, you can personalize your TV settings, connect to Wi-Fi, manage your subscriptions, and use other advanced features.
For those who prefer using mobile devices as a remote, the Roku mobile app is available for both iOS and Android. It offers all the same features as the physical remote, plus the ability to use voice search function by speaking into your mobile device.
A true fact sourced from CNET: Roku has over 4,500 channels and counting, offering endless streaming options.
Finally, a TV guide more user-friendly than your mother-in-law, and with less guilt-tripping.
Understanding the Home Screen
The Roku TV interface may seem overwhelming at first, but understanding the Home Screen is key to navigating it efficiently. The Home Screen consists of different tiles representing various apps and streaming services, customizable according to user preferences.
To access a particular app or service, users can select the corresponding tile using either the Roku remote or mobile app. The left-hand side of the screen displays a vertical menu with additional options such as Search, Settings, and My Feed.
Users can use the search feature to find specific movies, TV shows, actors or genres across multiple channels simultaneously. They can also personalize their viewing experience by adding their favorite shows to My Feed for updates on new content releases.
In summary, mastering the Home Screen is essential for easy navigation through the Roku TV interface. With features such as customizability, search and personalization options readily available, users can quickly access and enjoy their preferred streaming services with ease.
Using the Roku Remote
Navigating your Roku TV interface can be daunting, but with the proper guidance, using the Roku remote will become a breeze. Here’s a step-by-step guide on how to make the most out of your Roku remote:
- Turn on your TV and Roku device.
- Select the correct HDMI input using your TV remote.
- Insert batteries into the Roku remote and wait for it to pair with your device.
- Use the directional pad to navigate through channels and menus.
- Press OK on the remote to select items and access their functions, or press Home at any time to go back to the main menu.
In addition, some unique features of Roku remotes include voice search capability by pressing the microphone button, as well as shortcut buttons that allow you to quickly access popular streaming services such as Netflix or Hulu.
Overall, mastering the use of your Roku remote is essential for an enjoyable viewing experience. Follow these steps and explore its unique features to enhance your streaming experience.
Customizing Your Roku TV Settings
The Roku TV interface allows you to customize various settings according to your preferences. Here’s a guide to help you navigate through and personalize your Roku TV experience:
- Access the settings menu
To customize your Roku TV settings, start by accessing the settings menu. Press the Home button on your remote, scroll down to the Settings option and select it. - Adjust display and audio settings
Once in the settings menu, you can customize various aspects of your Roku TV such as display and audio settings. From changing the screen resolution to enabling surround sound, the options are endless. Use arrows on your remote to navigate through different setting options. - Create custom inputs
Roku also lets you create custom inputs like customizing input names or icons to make it easier for you to navigate between devices connected to your TV.
In addition to adjusting display and audio quality, you can further enhance your Roku experience by setting up custom inputs that suit your devices’ needs. With features like renaming input feeds or adding customized icons for each device, navigating between devices will be much more seamless!
Accessing Content on Your Roku TV
When it comes to finding and playing your favorite content on your Roku TV, there’s no shortage of options. With intuitive navigation and a user-friendly interface, accessing your desired content has never been easier.
To start off, turn on your Roku TV and select the home button on your remote. From there, use the directional pad to navigate through the various content categories, including popular channels, movies, TV shows, and more. Once you find the title you want, simply click on it to access the content. If you’ve already downloaded a particular app, you can also use the Search function to quickly find and play your desired content. Additionally, your Roku TV offers a robust selection of free and subscription-based channels, allowing you to access quality content without spending a fortune.
In addition to popular channels and on-demand titles, your Roku TV also offers live TV options through subscription services like Sling TV and Hulu Live TV. If you prefer a more personalized viewing experience, you can also create and curate your own watchlist, making it easy to find and play your favorite titles all in one place.
The Roku TV platform was first introduced back in 2014, revolutionizing the way we consume content on our televisions. Originally, Roku devices were simply streaming sticks or boxes that connected to an existing TV. However, with the introduction of Roku TV, consumers now have the option to purchase a TV with the Roku platform built-in, offering an all-in-one viewing experience.
Cut the cord and stream live TV on your Roku – now you can watch all your favorite shows without the nuisance of paying for cable, or dealing with your ex’s HBO Go password.
Streaming Live TV
Watching live television on your Roku TV is an excellent way to enjoy all your favorite shows. With a plethora of streaming options available, you have access to everything from local channels to premium networks like HBO and Showtime. To start streaming live TV on your Roku device, navigate to the channel store and look for popular options like Sling TV, Hulu Live, or YouTube TV. After installing your preferred service, log in with your credentials and start watching your desired content.
When it comes to streaming live TV on a Roku device, there are a few essential things you need to know. While some services offer free trials, many require a subscription fee that varies depending on the service’s features and channel offerings. Additionally, make sure you have reliable internet connectivity with high speeds for seamless streaming. Some services will also let you record content for later viewing or pause the live stream during playback.
Watching Movies and TV Shows on Roku Channel Store
Watching movies and TV shows on Roku Channel Store is a great way to access a wide variety of content. With the latest streaming technology, you can have a hassle-free experience and enjoy your favorite content at your leisure.
Here are the steps to use Roku Channel Store:
- Choose the Roku Channel Store from your Roku TV’s home screen menu.
- Next, browse through the channel categories including movies & TV shows with genre options for easy selection.
- Select any movie or show to preview – this will provide details such as actors, ratings, duration etc.
- If satisfied with the selection of content, click on ‘Add Channel’ button or ‘Buy’ button (for paid content) to install it in your library
- You can access all installed channels quickly from the home screen whenever you like to watch them.
- If you no longer wish to keep a particular channel in your library/library menu after watching it delete it by going into settings > manage subscription/installation > remove channel option
It is very convenient that you can have access to so many options from one user-friendly platform. In addition to free content, some channels may require subscriptions and come with their respective pricing plans and packages. With personalized recommendations and search options based on keywords for more accurate searches available, Roku Channel Store may be perfect for those who want instant access to great entertainment while being able to customize their viewing needs easily.
Using Third-Party Streaming Services on Roku TV
To access third-party streaming services on Roku TV, there are a few aspects to consider:
- Ensure that the streaming service is supported by Roku, and then install the respective application.
- You will need to log in or create an account for the specific streaming service. Once you have done this, you can then start streaming content.
Supported Streaming Services: Roku supports a vast range of popular third-party streaming services such as Netflix, Hulu, Amazon Prime Video, Disney+, HBO Max and more.
Installing Third-Party Streaming Services: Locate the respective application in the Roku Channel Store and download it onto your device. Follow the prompt to activate and create an account if needed.
Logging In: Once you have installed the desired app on your Roku TV device, launch it and sign in or create an account to access content.
Roku TV allows for convenient access to all forms of entertainment from one centralized location. It also provides users with options to personalize their channels according to their needs. In summary, accessing content from your preferred third-party streaming services on Roku TV is easy as long as you have downloaded and installed the relevant applications and logged in or created an account successfully.
Troubleshooting Common Roku TV Issues
In this section, we will discuss the common issues with Roku TV and how to resolve them.
- A frequently encountered issue is buffering or slow streaming speed. This can be resolved by checking the internet connection, clearing cache or restarting the device.
- Another common problem is the remote not functioning. Troubleshoot this issue by checking the batteries, repairing the remote with the TV or resetting the device.
- Roku TV not turning on is another issue that users face. This can be solved by ensuring the TV is receiving power, checking the remote, or unplugging the device and plugging it in again.
- Lastly, users may face issues with audio or video quality. This can be resolved by checking the TV settings, cables, or resetting the device.
Additionally, it is important to keep the device software updated to prevent any problems from arising.
As always, if the above solutions do not work, consult the Roku customer support team for further assistance.
Don’t let common issues with your Roku TV hold you back from enjoying the full experience. Resolve these issues promptly to avoid any missed moments of entertainment.
Is your Roku TV playing hard to get? Don’t worry, we’ll help you connect with it like a Tinder match on Valentine’s Day.
Fixing Roku TV Connectivity Issues
Roku TV is a popular device for streaming TV shows and movies. Despite its popularity, users may encounter connection issues that affect their viewing experience. Here are some steps you can take to fix Roku TV connectivity issues:
- Check your Internet Connection: Before anything else, check your internet connection by connecting another device to the same network as your Roku TV or check your router’s connectivity.
- Restart your Roku Device: Restarting the Roku device can often resolve connectivity issues.
- Refresh Network Settings: Check the network settings and refresh them by clicking on “Settings”, then select “Network.”
- Reset Router and Modem: Sometimes, resetting your router or modem can fix an issue with the connection.
- Reinstalling Apps: If all else fails, try uninstalling/reinstalling apps for a better user experience.
In addition to these steps, it also helps to verify that any new cables connected between the Roku system components were set up correctly. Troubleshooting methods for problematic connections in Roku devices not only save time but also reduce frustration when inconsistent performance occurs regularly.
For a smooth experience with Roku TV, configure your settings properly and troubleshoot any potential problems with these five easy steps for optimal streaming!
Resolving Streaming Issues
Streaming issues can be a bummer, especially when you’re looking forward to your favorite shows. Fortunately, troubleshooting common Roku TV issues can save the day and make streaming seamless again. Here’s a comprehensive guide in five simple steps:
- Check Your Internet Connection: Poor connection can cause buffering or long loading times. Restart your router or modem to refresh the connection.
- Check Your Network: Ensure that your device is properly connected to your network and choose the right network name.
- Update Roku Software: If your device’s software is outdated, it may cause streaming issues. To update, go to ‘Settings’ > ‘System’ > ‘System update’.
- Remove Obstacles: Directly connect Roku to a power outlet or use an HDMI cable to avoid interference from other devices.
- Check Channel-Specific Issues: Certain channels may have their own problems, like maintenance or licensing issues. Visit the channel’s support website for more information.
It’s important to keep in mind that while these steps are helpful, there may be other unique factors causing streaming issues that require further investigation or expert assistance.
In cases where none of the above remedial measures work for you, restart your Roku device and try again later as it may resolve inexplicable errors at times without any intervention. By following these simple tips and recommendations, you can resolve most streaming issues on your Roku TV quickly and efficiently!
Updating Roku TV Software
Updating the software of a Roku TV is crucial to maintain its stability and keep it up-to-date with the latest features. To update your Roku TV software, follow these three simple steps:
- Press the Home button on your remote to access the Roku home screen.
- Select “Settings” from the menu and choose “System”.
- Select “System update” and click on “Check now” to start the update process.
It is important to note that your Roku TV will automatically check for updates once a day, but you can also perform a manual update whenever you want. Additionally, make sure that your device is connected to Wi-Fi or an Ethernet cable during the update process.
Updating Roku TV’s software is necessary for enhancing user experience as well as receiving new features. Always make sure to keep updating Roku software to ensure seamless functionality of your smart television.
Frequently Asked Questions
Q: What is Roku TV?
A: Roku TV is a brand of smart TV that runs on the Roku operating system. It allows viewers to access streaming content from various providers directly from their TV.
Q: How do I set up my Roku TV?
A: To set up your Roku TV, plug in your TV and turn it on. Follow the on-screen instructions to connect to Wi-Fi and create a Roku account. Once you have an account, you can add channels and begin streaming content.
Q: How do I add channels to my Roku TV?
A: To add channels to your Roku TV, navigate to the Roku Channel Store from the home screen and browse the available options. Click on the channel you want to add and select “Add Channel.”
Q: Does my Roku TV require a subscription?
A: No, Roku TV does not require a subscription. However, some channels may require a subscription to access their content.
Q: How do I control my Roku TV?
A: You can control your Roku TV using the remote that comes with it or through the Roku app on your phone or tablet. The app allows you to browse channels, search for content, and control playback.
Q: Can I connect my Roku TV to other devices?
A: Yes, you can connect your Roku TV to other devices, such as speakers or a soundbar, using Bluetooth or an HDMI cable.