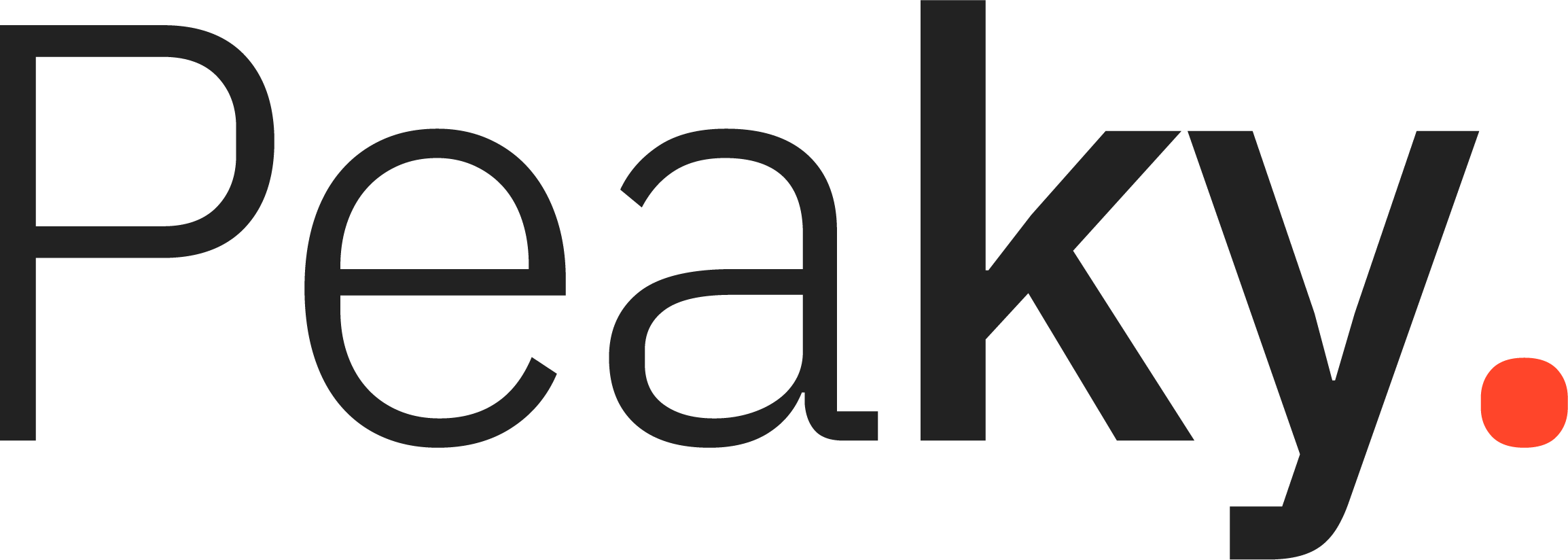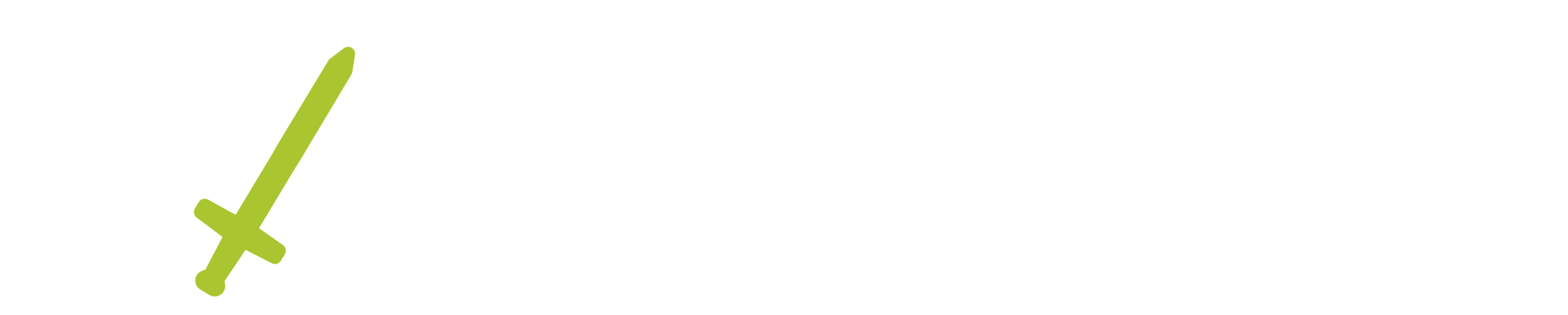Getting started with your Roku TV
To get started with your Roku TV, you need to set it up, connect to the internet, and create a Roku account. These simple but essential steps will allow you to unleash the full potential of your device. In this section, you will discover how to accomplish these sub-sections with ease and maximize your Roku TV experience.
Setting up your Roku TV
- Step 1 – Connect your Roku TV to Power: Plug in the power cord to your Roku TV and connect it to a power outlet.
- Step 2 – Turn on your Roku TV: Use the remote control that comes with your device to turn on your Roku TV.
- Step 3 – Connect to Wi-Fi: Follow the on-screen instructions to connect your Roku TV to your home Wi-Fi network. If prompted, enter your Wi-Fi password.
- Step 4 – Create or Sign in to Your Roku Account: You will need a Roku account to stream content. Follow the on-screen instructions to either sign in or create a new account using a device such as a computer or mobile phone.
- Step 5 – Update Your Software and Channels: Once logged in, update any available software updates and select channels that interest you from the Channel Store.
- Step 6 – Enjoy Streaming! After completing all these steps, start streaming and enjoy watching your favorite shows and movies!
In addition, you can also enhance your viewing experience by linking other devices such as speakers or game consoles via HDMI ports or using voice-controlled remotes. With these tips, setting up and customizing your Roku TV has never been easier.
Connecting to the internet
If you want to stream your favorite shows on Roku TV, connecting to the internet is the first step. Go to settings and select the ‘network’ option. From there, choose either Wi-Fi or Ethernet and enter your network credentials.
It’s important to have a strong and stable internet connection when using Roku TV. If you notice buffering or slow streaming, move your device closer to your router or consider upgrading your internet plan.
Additionally, some channels may require separate logins or subscriptions with their own set of terms and conditions. It’s important to read through these carefully before proceeding. Happy streaming!
Creating a Roku account
- Open your web browser and go to roku.com/signup.
- Fill in your personal details, including your name, email address, and password. Make sure you choose a strong password that is difficult to guess.
- Enter payment information if required. You can skip this step if no payment is necessary.
- Click on Create Account to complete the process. A verification email will be sent to your registered email address.
It’s important to note that creating a Roku account does not automatically activate any channels or subscriptions on your TV. You’ll need to link your device to your account and add the channels of your choice separately.
In case you encounter any issues during the account creation process, Roku provides extensive online support in their Help Center section at support.roku.com. Once set up, you can enjoy endless streaming options with ease!
Exploring the Roku TV interface
To explore the Roku TV interface with ease, you need to understand the home screen, navigate channels and apps, customize channel lineup and search for content efficiently. This section on ‘Exploring the Roku TV interface’ with ‘Understanding the home screen, Navigating channels and apps, Customizing channel lineup, Searching for content’ as sub-sections will equip you with the best tips and tricks to fully maximize your Roku TV experience.
Understanding the home screen
The Roku TV interface offers an easy-to-navigate home screen. The primary layout of the home screen includes several channels that can be customized and rearranged to the user’s preference. A left-hand menu column provides access to other features such as settings, search tools, and information on recently viewed content.
To explore the full potential of the Roku TV interface, users can create a Roku account and sync it to their device. This will allow for additional features such as personalized recommendations based on viewing history and access to paid channels.
An essential component of the home screen is the ‘My Feed’ section. Here, users can add shows or movies they want to watch and receive notifications when new episodes or seasons become available.
Navigating around the Roku TV interface is straightforward with an intuitive design and straightforward instructions, making it stress-free for users who might not be tech-savvy.
Overall, understanding the Roku TV interface’s home screen is crucial to make the most out of its features conveniently. Customizing channels, managing subscriptions, and tracking favorite shows are just some advantages of utilizing this fantastic platform.
Navigating channels and apps
In addition, users can also choose from a wide range of apps such as Netflix, Hulu, Amazon Prime Video, Disney+, and more through the Roku streaming stick.
- Use the remote directional buttons to navigate
- Press the Home button to return to Roku’s main menu
- Select channels from the Roku Channel Store or Featured Free section
- Organize channels by placing them in Custom Lists or Favorites
- Use voice search by pressing the microphone button on the remote and speaking
- The ‘My Feed’ option allows you to select movies and TV shows, and it notifies when they become available on a streaming service.
Overall, navigating channels and apps on Roku TV is user-friendly because of its simple interface design that allows users of all ages and technical skills levels to seamlessly find their preferred content.
Customizing channel lineup
Customizing your channel lineup on Roku TV allows you to personalize your viewing experience. You can easily add or remove channels and move them around to your liking. Simply press the star button on your remote while hovering over a channel, and select ‘Remove’ or ‘Move’.
You can also browse through hundreds of channels in the Roku Channel Store to find new content to watch, including free and paid options. To access the Channel Store, navigate to the home screen and select ‘Streaming Channels’. From there, you can search for specific channels or browse through categories like Movies & TV, News & Weather, and Kids & Family.
Additionally, some channels may offer customization options within their own interface. For example, you might be able to rearrange the order of shows in a streaming service like Netflix or Hulu to make it easier to access your favorites. Some channels even let you create profiles for different users in your household so everyone can have their own personalized experience. Customizing your channel lineup on Roku TV is simple and allows for a more enjoyable viewing experience tailored specifically to your preferences.
Searching for content
Roku TV offers a seamless way to search for content, from movies and TV shows to music and games.
- 1. The user can use the search bar on the home screen to quickly find what they’re looking for.
- The search can also be narrowed down by genre, specific channels, or even voice-activated commands by pressing the microphone button on the remote control.
- Roku TV has a ‘My Feed’ feature that lets users track their favorite shows and movies, and receive notifications when new episodes become available.
- Additionally, Roku TV allows users to browse through curated collections created by experts in various genres like action movies, documentaries, or kids’ programs.
- Users can view trailers of their chosen content before deciding whether to rent or buy it through popular platforms like Amazon Prime Video or Hulu.
- Roku TV’s search functionality also extends beyond just streaming services. Users can find live TV programming airing on cable or satellite providers by simply entering their zip code into the search bar.
Moreover, Roku TV remembers users’ previous searches and viewing habits to suggest related content according to their preferences. So whether it’s old favorites or new discoveries, Roku TV makes finding and enjoying content easier than ever before!
Advanced features and settings
To master the advanced features and settings of your Roku TV with adding and deleting channels, casting to your Roku TV, using voice search, and setting parental controls, we have curated this section for you. Each sub-section offers unique solutions to enhance your Roku experience.
Adding and deleting channels
To add or delete channels on your device, follow these six steps:
- Launch the streaming service app on your device.
- Locate the ‘Settings’ button in the app.
- Select ‘Add Channel’ from the available options.
- A list of channels will appear on your screen; choose your desired content provider or enter a specific channel code in the search bar.
- Once selected, decide whether to install the channel for free or pay any necessary fees.
- To delete a channel, return to ‘Settings,’ choose ‘Manage Channels’, and find the channel you wish to remove. Finally, click on ‘delete Channel’
It is vital to note that once you erase a channel from your device, all associated data linked with it – such as saved shows – will also be deleted permanently. By regularly removing channels you no longer use, you can also free up storage space.
Cast to your Roku TV
Casting content has become commonplace with Smart TVs and streaming devices. Roku TV’s ability to cast from other devices makes it more user-friendly. Here’s how to cast to your Roku TV in 4 simple steps:
- Connect both casting device and Roku TV to the same Wi-Fi network.
- On your casting device, open the content you want to cast.
- Click on the “Cast” icon located in the upper-right corner of the screen.
- Select your Roku TV from the list of available devices.
With these easy steps, you can enjoy all your favorite content on a larger screen without additional hardware or complicated setups.
Moreover, once you start casting, you can use your mobile device as a remote control for your Roku TV . So no more struggling with multiple remote controls or getting up from your couch frequently.
Using voice search
Voice search is a revolutionary feature that has changed the way we interact with our devices. With the advent of natural language processing, voice search is more accurate and efficient than ever before. Users can easily navigate their devices hands-free thanks to this feature.
One of the most impressive aspects of using voice search is its versatility. Simply asking your device a question or giving it a command can lead to fruitful results. Whether you need help finding directions, searching for a recipe, or setting up an appointment, voice search can do it all.
Moreover, voice search is not only convenient but also accessible. It allows people with disabilities to use their devices more efficiently and makes technology more inclusive in general. The ability to control your device through voice commands has opened up new possibilities and worlds for many individuals.
Setting parental controls
Parental controls are an important aspect in ensuring the safety of children while using electronic devices. Here’s how to set them up in just a few steps.
- Start by accessing the settings on the device you want to set parental controls on.
- Look for an option labeled “Parental Controls” or something similar.
- Create a new password that only you know and enter it when prompted.
- From here, you’ll be able to choose which apps and functions you want to restrict access to – such as certain websites, social media platforms, or even specific contacts.
It’s worth noting that each device will have slightly different options when it comes to parental controls. However, no matter what device you’re using, taking the time to ensure your child’s safety is always a good idea.
Optimizing your Roku TV
To optimize your Roku TV with the best tips and tricks, focus on improving streaming quality, managing storage space, using the Roku mobile app, and updating software. Each of these solutions targets a specific area to enhance your Roku experience and ensure smooth and enjoyable streaming.
Improving streaming quality
In order to enhance your streaming experience on Roku TV, there are certain steps that must be followed:
- It’s important to check your internet speed and connection.
- Optimizing your video settings can significantly improve the viewing quality.
- Disable any unused apps running in the background.
- Use an Ethernet cable instead of Wi-Fi for a stable wired connection.
- Finally, restarting your device can help clear any bugs or issues.
To begin with, ensure that you have a strong and stable internet connection for seamless streaming. Next up, access your video settings from the menu and tweak them according to your preferences- 1080p or 4K resolution should be prioritized for better quality content. In addition to this, disabling unnecessary applications running in the background conserves bandwidth and improves overall performance.
Another useful tip is switching to Ethernet connections – wired connections provide a more robust signal than Wi-Fi connections which may have packet loss resulting in buffering issues. Lastly, restarting the Roku TV eliminates existing bugs or glitches that may hinder its functionality.
Remembering these easy steps will allow you to easily optimize the quality of content streamed on your Roku TV.
Managing storage space
Uninstall Unused Channels: If you have installed channels that you rarely use, consider removing them from your device entirely. This way, you can free up valuable storage space. Simply go to the channel’s home screen and select the ‘Remove Channel’ option.
Clear Cache: Clearing the cache of your Roku TV can also help manage storage space. It helps remove temporary files and unimportant data, which can free up precious memory. Go to ‘Settings’, ‘System’, and then ‘Advanced System Settings’. Next, select ‘External Control’, followed by ‘Clear Cache’.
SD Card Usage: Using an SD card with your Roku TV can significantly boost its storage capacity. You must use a compatible SD card with speeds of at least Class 4 or higher. Once inserted into the device, it should automatically configure itself for maximum use.
Using Roku mobile app
The Roku mobile app is a powerful tool that can help you optimize your Roku TV experience. With this app, you can control your Roku device and access features that are not available on the standard remote control. Here are six key points to consider when using the Roku mobile app:
- Setup and configuration: You can set up and configure your Roku device using the mobile app. This includes connecting to Wi-Fi, choosing your language preference, and setting up channels.
- Remote control: With the mobile app, you can control your Roku using your smartphone or tablet. This includes navigating menus, playing/pausing content and adjusting volume.
- Voice search: The mobile app has a voice search feature that allows you to use voice commands to search for content across multiple channels.
- Private listening: You can use headphones with the mobile app for private listening. This lets you listen to audio without disturbing others around you.
- Keyboard entry: The mobile app comes with an on-screen keyboard that makes it easier to enter text when searching for content or typing login information.
- Channel management: The mobile app allows you to manage channels on your Roku device by adding new ones or removing existing ones.
In addition, using the Roku mobile app provides a more seamless TV experience overall. It offers greater ease of use than traditional remotes with its many built-in features and functionality. If you’re looking for an optimized TV experience, the Roku mobile app is definitely worth considering.
Updating software
Updating the software of your Roku TV is crucial for better performance and advanced features. Follow these six simple steps to optimize your viewing experience:
- Press the Home button on your remote control.
- Scroll up or down to select Settings.
- Select System from the dropdown list.
- Choose System update and select Check now.
- Your device will begin downloading and installing any updates available.
- Once complete, you will be prompted to restart.
By following these steps, you can ensure that your Roku TV has the latest software updates installed and is running smoothly. Keeping your device updated also ensures security from potential vulnerabilities or glitches.
In addition to providing cutting-edge features, updating your Roku TV with regular software updates can also result in improved Wi-Fi connectivity, faster streaming speeds, and optimized picture quality.
Troubleshooting common issues
To solve common issues while using your Roku TV, we have some tips for you. In order to troubleshoot the issues that arise while streaming on a Roku TV, read on. Poor streaming quality, remote issues, software update problems, connection and networking issues are some of the commonly faced problems that we will help you tackle.
Poor streaming quality
When streaming movies or shows, there’s nothing more frustrating than poor video quality. The reasons behind this issue could be numerous, ranging from network errors to issues with the devices used for streaming.
One possible explanation for poor streaming quality could be a slow internet connection. This can lead to buffering and low-quality video playback. To fix this problem, try resetting the router or modem, moving closer to the router or increasing your internet speed. Another factor might be outdated software or hardware on your device.
It’s also essential to consider whether you’re attempting to stream multiple videos at once on different devices that might strain your network bandwidth. Try using only one device at a time and see if this helps resolve the issue.
Streamers should keep in mind that most streaming services require a high-speed internet connection of at least 25 Mbps for optimal video playback and enjoyment.
By applying these tips, viewers will likely get back to fully enjoying their streaming experience without any issues cropping up unexpectedly.
Remote issues
As the world becomes more and more digitized, remote work has become increasingly popular. With this popularity comes a set of unique issues that must be dealt with. For instance, connectivity problems can cause frustration for employees who are unable to access the necessary files and servers. Additionally, technological limitations can make collaboration difficult when working from different locations. It is important to implement appropriate technological solutions to mitigate these potential challenges.
One way to address these challenges is by utilizing specialized software that allows for effective communication and easy organization of projects in real-time. Additionally, regular communication sessions can facilitate successful completion of tasks by bringing everyone onto the same page. Ensuring that all equipment is updated and upgraded as needed also helps in avoiding glitches during remote work.
Ultimately, finding a proper balance between using technology effectively and ensuring regular communication can keep remote work moving smoothly. In the event where technical support is needed, sending requests via email or negotiating video calls with technical experts during standard business hours could prove helpful. Taking proactive steps towards ensuring seamless remote work experiences would also be beneficial for both employer and employee.
Software update problems
Updating software can be a necessary task to ensure smooth and uninterrupted operation. However, sometimes software update problems can occur, causing inconvenience and frustration. One common issue is the update failing to install or getting stuck in the middle of the process. To fix this, first ensure that your device has sufficient storage capacity and stable internet connection. If this fails, try restarting your device before attempting the update again.
Another problem might be incompatible updates or malfunctioning apps after an update. This occurs when an app is not designed to work with new software features. Double-check app compatibility before updating, and consider uninstalling any problematic apps that may hinder performance.
Last but not least, it’s essential to check for system requirements when downloading updates. Failure to do so could result in disrupted services due to technical issues or hardware failure. Always read through release notes carefully before installing any updates.
Overall, by following these troubleshooting tips, you can easily navigate common software update problems without needing professional assistance.
Connection and networking issues
Having trouble connecting to a network or experiencing slow connectivity issues can be frustrating. To troubleshoot these issues:
- check the physical connections and cables.
- reboot the router as well as devices like laptops or smartphones.
- Lastly, verify the network settings on your device.
Sometimes, connection problems may arise due to outdated drivers or network card configuration issues. It’s crucial to check the manufacturer’s website for an updated driver version and follow the right network configuration procedure while setting up a new device.
For wireless networks, consider proximity to access points. Walls and other obstructions may weaken signal strength, making it harder for devices to connect or maintain stability. If that happens, you may need to reposition your devices closer to the access point or install a repeater system for more extensive coverage.
In summary, troubleshooting connection and networking problems requires patience by following logical steps from diagnosis, elimination of potential causes such as physical connections or settings configurations and appropriate solutions like updating drivers/firmware upgrading your equipment if necessary or seeking expert advice if nothing else seems to work.
Frequently Asked Questions
Q: Can I connect my Roku TV to the internet using Wi-Fi?
A: Yes, you can. If your router is within range, you can connect to the internet wirelessly by going to Settings > Network > Wireless.
Q: How do I access the Roku Channel Store?
A: Press the Home button on your remote control, and then navigate to Streaming Channels. From there, you can browse and search for channels, and add or remove them from your home screen.
Q: What’s the difference between Roku TV and Roku streaming devices?
A: Roku TVs are standalone TVs that have Roku software built in, while Roku streaming devices are small devices that you plug into your TV to add Roku functionality.
Q: Can I use my Roku TV to play video games?
A: Yes, you can. Some Roku TVs support gaming mode, which can reduce input lag and improve your gaming experience. However, be sure to use a compatible controller for the best results.
Q: How can I customize my Roku TV’s home screen?
A: You can rearrange the icons on your home screen by pressing the * button on your remote control and then selecting Move Channel. You can also change your theme or screensaver by going to Settings > Theme.
Q: What should I do if I have trouble with my Roku TV?
A: If you’re having issues with your Roku TV, the first thing you should try is restarting it by going to Settings > System > Power > System restart. If that doesn’t work, you can contact Roku support for further assistance.