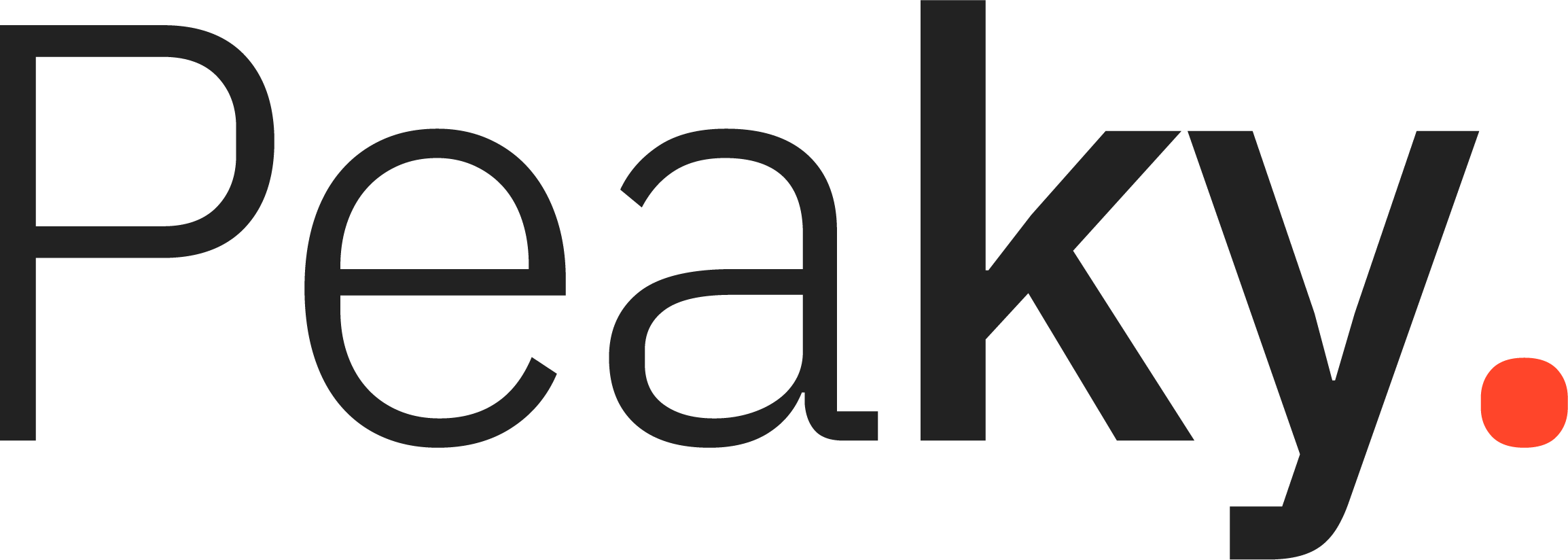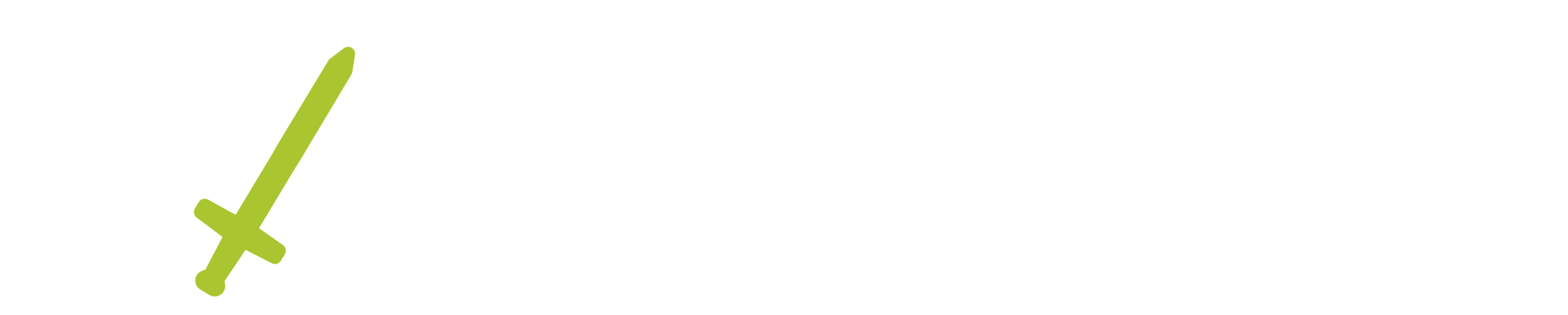Connecting Your Smartphone to Roku TV
To connect your smartphone to Roku TV and stream content seamlessly, check compatibility before pairing your smartphone via Wi-Fi or Bluetooth. Another option is to mirror your smartphone screen on Roku TV. In this section, you will learn more about each option and how it can help you enhance your streaming experience.
Compatibility of Smartphones with Roku TV
Smartphones are compatible with Roku TVs, allowing you to access your favorite apps and channels without any hassle. All you need is a stable Wi-Fi connection and the Roku mobile app installed on your smartphone. With this app, you can easily browse and search for content, use voice control, and even turn your phone into a remote control. The app is available on both iOS and Android devices, ensuring compatibility across various smartphones.
To connect your smartphone to Roku TV, first make sure that both devices are connected to the same Wi-Fi network. Then, open the Roku mobile app on your smartphone and tap on the “Remote” icon at the bottom of the screen. This will allow you to use your phone as a remote control for Roku TV. You can also browse through channels and launch them directly from the mobile app.
Additionally, if you have an Android device with built-in Google Assistant or Siri on an iOS device, you can use voice commands to navigate through Roku TV. Simply hold down the voice button on your smartphone and speak out loud what you want to watch or search for. It’s that simple!
Connecting Smartphone to Roku TV via Wi-Fi
Connecting your smartphone to Roku TV via Wi-Fi offers a seamless streaming experience. This guide will take you through the process of setting up the connection in just five easy steps.
- Ensure that your Roku TV and smartphone are connected to the same Wi-Fi network.
- On your smartphone, go to the app store and download the Roku app.
- Open the app and select ‘Connect to TV”.
- Follow the on-screen instructions to pair your phone with your Roku TV.
- Once paired, you can use your smartphone as a remote control and access all of Roku’s features.
Aside from using it as a remote control, connecting your smartphone to Roku TV allows you to stream content from your phone directly onto your TV screen without any additional hardware needed. Enjoy hassle-free entertainment right at your fingertips.
Pairing Smartphone with Roku TV using Bluetooth
Pairing your smartphone with a Roku TV using Bluetooth is a practical way of enjoying streaming content. To achieve this, follow these simple steps:
- Turn on your Roku TV and go to the “Settings” menu located on the top of the home screen.
- Select “Remotes & Devices” and access the “Bluetooth” tab.
- Enable Bluetooth by choosing the “Enable Pairing Mode” option. The TV will then start scanning for available devices.
- Go to your phone’s settings and turn on Bluetooth if it’s switched off. Find your Roku TV from the list of scanned devices and select it.
- Your phone will be paired with your Roku TV in seconds. You can now stream content from your phone to the TV through Bluetooth.
Apart from streaming content, this pairing mode also allows you to use your phone as a remote control, which can come in handy during those times when you need to pause, rewind or fast-forward a video.
It’s important to note that not all phones are compatible with all models of Roku TVs. Check for compatibility requirements before diving into this process. Overall, this method offers convenience while expanding entertainment options.
Mirroring Smartphone Screen on Roku TV
Mirroring the screen of your smartphone on your Roku TV can be a convenient way to enjoy content such as videos, photos or even games on a larger screen. Here’s a guide on how to mirror your smartphone screen on Roku TV in just six easy steps:
- Connect your Roku TV and smartphone to the same Wi-Fi network.
- From your smartphone, go to Settings and select Display & Sound.
- Tap on Cast Screen or Audio, then select your Roku device from the list of available devices.
- Once connected, your smartphone’s screen will be projected onto your Roku TV.
- You can now freely use all applications, watch videos, play games or browse photos on the bigger screen of your TV without any limitation.
- To stop mirroring, simply go back to Settings on your phone and select Stop Mirroring.
It is important to note that not all smartphones are compatible with this feature; so it is essential to check if your device supports it beforehand. Additionally, make sure that both devices have the latest software updates installed in order for mirroring to work correctly without any interruptions.
Using Roku Mobile App
To use Roku Mobile App with its features for streaming content from your smartphone to Roku TV, download and install it on your mobile. Navigate the app interface, and you can easily stream content from smartphone to Roku TV. This section will cover all the necessary details on downloading and installing the Roku Mobile App and navigating its interface. We will also show you how to stream content from your smartphone to Roku TV using the Roku Mobile App and explore its additional features.
Downloading and Installing Roku Mobile App
If you’re a Roku user, you can enhance your TV streaming experience by downloading and installing the Roku Mobile App. Here’s how:
- Open the App Store on your mobile device.
- Search for “Roku App”.
- Tap ‘Download’ and wait for the download to complete.
- Once downloaded, tap ‘Open’.
- Follow the prompts to connect your mobile device to your Roku account.
Utilizing the Roku Mobile App allows you to navigate and control your Roku device from your phone, making streaming easier and more convenient. In addition to controlling your Roku device from your phone, the app also allows for voice control, private listening with headphones, and provides access to additional features like search and discovery tools. Give the app a try today!
Navigating Roku Mobile App Interface
Roku Mobile App Interface is a user-friendly platform that assists users in streaming their desired content with the tap of a finger. Easily navigate the interface and enjoy its seamless features.
The complete Roku experience lies on your mobile devices, allowing you to control content choices, personalize recommendations, and access features instantly. The app enables you to use voice commands for search queries and the playback function.
Not only does it provide a hassle-free process for streaming video content, but it also includes audio streaming options, screen mirroring, and remote functionalities. Enjoy quality-enhancing features such as private listening modes via headphones or earbuds.
Effortlessly manage your device using the app’s customizable home screen interface that mirrors your Roku player or smart TV. The mobile app gives swift access to all available channels as well as highlighting recent activity on your watchlist.
Using the Roku Mobile App makes streaming sessions convenient anywhere without any limitations. Get started today to explore its vast platform and optimize your viewing experience.
Streaming Content from Smartphone to Roku TV using Roku Mobile App
Streaming from your smartphone to Roku TV can be done using the Roku mobile app. Here’s how:
- Download and install the official Roku mobile app on your smartphone.
- Connect both your smartphone and Roku TV to the same Wi-Fi network.
- Open the Roku app, tap on “Media” at the bottom of the screen and select “Connect.” Then choose your TV from the list of devices.
With these simple steps, you can stream whatever is playing on your phone screen directly to your TV.
It’s important to note that this method works for both pictures and videos. Additionally, if you prefer not to share content wirelessly, an HDMI cable can be used as a substitute connection. Stream smarter with Roku mobile app connectivity!
Additional Features of Roku Mobile App
The Roku Mobile App is a versatile tool for streaming TV shows, movies, and other content. However, its usefulness extends beyond simple media consumption. The app offers several additional features to enhance your experience.
- the Roku Mobile App includes a voice search function that enables users to find their favorite shows without typing. Simply use your voice to speak the name of the show or movie you want to watch, and the app will display relevant results.
- the app includes a remote control feature that allows you to operate your Roku device from your mobile phone. You can pause, play, and navigate through menus without having to juggle multiple remotes.
Finally, with the Roku Mobile App installed on your device, you can use it as a second screen while watching content on your television. This feature lets viewers access behind-the-scenes information and related content while watching their favorite shows or events.
It’s worth noting that these are just some of the additional features offered by the Roku Mobile App. If you’re looking for a more immersive entertainment experience, consider giving this versatile app a try.
Casting Content from Smartphone to Roku TV
To cast content from your smartphone to Roku TV with ease, check out this section on Casting Content from Smartphone to Roku TV with three different solutions. Using the Google Home app to Cast Content, using third-party apps to Cast Content, and troubleshooting common issues while Casting Content are the three sub-sections we will cover. Read on to learn more.
Using Google Home app to Cast Content
Are you tired of staring at your small smartphone screen when you want to watch a movie or show? You can cast your favorite content from your phone onto your larger Roku TV using the Google Home app.
Follow these simple 6 steps:
- Ensure both the Google Home app and Roku TV are connected to the same Wi-Fi network.
- Open the Google Home app and select the device icon in the top-right corner.
- Choose the Roku TV option and tap on ‘Set Up’ followed by ‘Link Devices’.
- A code will appear on your TV screen. Enter it into the Google Home app and click ‘Verify’.
- Select ‘Cast Screen/Audio’ from within the Google Home app, and select the name of your Roku TV from available devices.
- Your phone’s screen will be mirrored onto your Roku TV. Play any content that you choose!
Not only can you cast movies and shows, but you can also stream music and play games for a more immersive experience. Give yourself some relief from squinting at small screens, try casting your favorite content to a bigger display with ease.
Using third-party apps to Cast Content
When it comes to casting content from your smartphone to Roku TV, using third-party apps is a popular and effective method. By downloading the necessary app onto your phone and connecting it to your Roku TV, you can easily stream movies, shows, music and other content on the big screen.
One popular app for casting content is Google Chromecast. With Chromecast, you can mirror your phone screen directly to the TV or use apps like YouTube or Netflix to cast specific content. Another option is the Roku mobile app itself, which includes a casting feature for compatible content.
It’s important to note that not all apps support casting, so be sure to check before attempting to cast any particular piece of content. Additionally, ensure that both your smartphone and Roku TV are connected to the same Wi-Fi network for optimal streaming quality.
Overall, using third-party apps to cast content from smartphone to Roku TV is a convenient and user-friendly way to enjoy entertainment on the big screen. Whether you’re watching a movie with friends or sharing family photos, casting makes it easy and accessible for all.
Troubleshooting common issues while Casting Content
Casting content from a smartphone to Roku TV can sometimes be a challenge, but fret not as we have compiled some useful tips for troubleshooting common issues that may arise.
- Verify the Connection: Ensure that your mobile device and Roku TV are on the same network. Check that both devices’ WiFi or internet connection is stable. Restarting both devices could also help resolve connection issues.
- Use Compatible Apps: Not all apps support casting to Roku TV, and using unsupported apps might result in failure to cast content. Make sure you are using compatible apps like YouTube, Netflix, Prime Video, etc.
- Allow App Permissions: In some cases, mobile device settings can restrict permissions for apps needed to cast content on the Roku TV. Check and modify app permissions under device settings to allow them access for smooth casting experience.
- Power Source and Signal Interference: Casting requires stable power sources and minimal signal interference, which could cause glitches when streaming media files from smartphones to TV’s screen wirelessly.
By following the above four steps towards troubleshooting common casting problems on Roku TVs, you should be able to enjoy uninterrupted viewing of your favorite content with no fuss!
Using Screen Mirroring Features
To easily stream content from your smartphone to Roku TV with the help of screen mirroring, explore the different options available such as Miracast to mirror Android screens, AirPlay to mirror iPhone screens, and Anyview Cast to mirror other Android screens. With these sub-sections, discover the solution that best fits your device and enjoy streaming all your favorite content on the big screen.
Using Miracast to Mirror Smartphone screen
Mirroring your smartphone screen on a larger screen can be done seamlessly with the use of Miracast technology. Here’s a step-by-step guide on how to use it.
- First, ensure that both devices, your smartphone and the larger screen, are compatible with Miracast technology.
- Next, enable wireless display or screen mirroring mode on your phone.
- For Android phones: Go to Settings > Display > Cast Screen/Audio and select the device you want to mirror your screen on.
- For iOS devices: Swipe up from the bottom of the home screen and tap Screen Mirroring. Then select the device you want to mirror your screen on.
- Once connected, whatever you see on your phone will appear on the larger screen as well.
Additionally, it’s important to note that not all devices support Miracast technology. In such cases, you can opt for other alternatives such as Apple’s AirPlay or Google’s Chromecast. Enjoy seamless mirroring!
Using AirPlay to Mirror iPhone screen
Interested in learning how to use screen mirroring features on your iPhone? One of the most popular ways of doing so is by using AirPlay to mirror your iPhone screen. Here’s a step-by-step guide to get started:
- Connect your iPhone and Apple TV to the same Wi-Fi network.
- Open the Control Center on your iPhone by swiping down from the upper right corner of your screen.
- Tap “Screen Mirroring.”
- Select your Apple TV from the list of available devices.
- Your iPhone screen should now be mirrored on your TV.
But that’s not all – did you know that you can also use AirPlay to mirror your iPhone screen on a Mac or PC? Simply download a third-party app (such as Reflector) and follow similar steps as above.
Here’s a pro-tip: You can even use AirPlay to stream audio from one device (like your iPhone) to another (like an iPad or Mac). Just select the device you want to stream audio to when selecting the AirPlay device.
In summary, using AirPlay is a great way to easily mirror your iPhone screen onto other devices, whether it be for presentations, movies, or even just sharing the latest viral video with friends and family. Give it a try and see what new possibilities open up for you!
Using Anyview Cast to Mirror Android screen
Are you tired of viewing your Android phone’s screen on a small display? Then, using Anyview Cast to mirror Android screen is an excellent option. Follow these easy steps to project your phone’s screen onto a larger device effortlessly.
- First, make sure both your phone and the device you want to cast are connected on the same WiFi network.
- On your Android phone, go to Settings and select ‘Device Connection’ or ‘Connectivity.’
- Tap on ‘Screen Mirroring’ and select the device name from the list that appears.
- Once connected, you can easily navigate through your phone’s apps, stream videos or share photos by accessing them on the larger display.
A unique advantage of using Anyview Cast is its ability to provide seamless wireless connections without any cables or wires required for projection. It allows for easy pairing with multiple devices such as smart TVs, laptops and projectors without compromising on video quality.
Best Video Streaming Apps for Roku TV
To discover the best video streaming apps for Roku TV, with Netflix, Hulu, Amazon Prime Video, Disney+, YouTube, and other notable video streaming apps as solutions, keep reading. Each sub-section will include a brief introduction to the app and its unique features, so you can choose the perfect streaming platform for your needs.
Netflix
Apart from being available on various platforms like smartphones, smart TVs, gaming consoles, and more, one of the best ways to stream Netflix is on Roku TV. Roku TV is a convenient way to enjoy your favourite content without any external devices or wires. With a simple setup process and great compatibility with Netflix, you can access all your favourite shows and movies seamlessly.
Using Netflix on Roku TV offers several benefits like advanced search options, personalized recommendations based on viewing history, the ability to create multiple user profiles for different family members and much more. Additionally, the app also lets you download content for viewing offline later when convenient.
Hulu
What sets Hulu apart from the competition is its live TV feature which lets users watch their favorite cable channels in real-time. Additionally, with Hulu’s Cloud DVR service, users can record live shows and movies to watch at their leisure. The app offers a range of customization options such as closed captions, parental controls, and multiple viewer profiles.
Overall, Hulu is a must-have for cord-cutters who want access to prime entertainment without breaking the bank. With its excellent features and a range of customization options, it’s no wonder why Hulu has gained such popularity over the years.
Amazon Prime Video
With Amazon Prime Video, users can stream their favorite content in high definition with up to 4K Ultra HD resolution.
The app has an intuitive interface that makes it easy for users to navigate and find the content they want.
Users can enjoy exclusive Amazon Originals like The Marvelous Mrs. Maisel, Bosch and Sneaky Pete.
The app supports downloading content so users can watch them offline at their convenience.
Amazon Prime Video also allows users to create custom profiles for family members with different preferences and age groups.
For those who prefer subtitles, the app supports multiple languages for almost all titles, with adjustable font size and color options.
It’s worth noting that Amazon Prime Video has a variety of channels within the app where users can watch additional content from partners like HBO, Starz and Showtime. This makes it a comprehensive one-stop-shop for any type of viewer.
In short, Amazon Prime Video is a go-to video streaming service for Roku TV owners that provides endless hours of entertainment while maintaining an exceptional streaming experience.
Disney+
With Disney+, Roku users can access thousands of hours of entertainment targeted towards all age groups. The app’s user interface is clean and straightforward to navigate. Additionally, Disney+ permits up to four concurrent streams per account without any extra charges.
Another impressive feature is that Disney+ allows its users to download content to view offline on their mobile devices. This option comes in handy while traveling or when away from a stable internet connection.
In summary, when it comes to finding comprehensive streaming apps for Roku TV, the Disney+ app stands apart immediately with its catalog of timeless treasures and enticing new releases alike.
YouTube
As one of the most popular video streaming apps, YouTube offers limitless entertainment for Roku TV users. With its vast collection of user-generated content and official channel uploads from top media companies, YouTube provides a diverse range of videos, making it perfect for everyone’s interests. From music and gaming to documentaries and tutorials, viewers can easily find what they’re looking for with the powerful search function.
Additionally, Roku TV users can also access exclusive content from YouTube Premium, which allows ad-free viewing and offline playback. Overall, YouTube is a must-have app for any Roku TV user who wants endless hours of entertainment at their fingertips.
Other Notable Video Streaming Apps
Are you tired of the same old video streaming apps on your Roku TV? Look no further as we have rounded up some of the best other notable streaming apps for your viewing pleasure.
- Crunchyroll – perfect for anime enthusiasts with a vast collection of Japanese animated series and movies.
- Tubi – offers a wide selection of popular movies and TV shows for free with limited ads.
- Vudu – rent or buy current movies and TV shows in high-definition quality without any subscription fees.
- Hulu – stream current episodes of popular TV series, classic sitcoms, and exclusive Hulu Originals with its affordable subscription plans.
- The Roku Channel – enjoy ad-supported free movies, TV shows, and live news channels curated by Roku itself.
- FuboTV – access 100+ live TV channels including sports, news, and entertainment. Choose from different packages based on your preferences and location.
For those looking for something new to watch, check out these other notable video streaming apps available on your Roku device. Whether it’s anime on Crunchyroll or the latest Hollywood hits on Vudu, you’ll find plenty of options to entertain yourself for hours on end. So sit back, relax, and enjoy the wide range of content available right at your fingertips.
Conclusion: Summary and Final Tips
Streaming content from your smartphone to Roku TV can be a convenient way to enjoy your favorite entertainment. By installing the relevant app on both devices, you can share almost anything with ease. However, there are a few tips you’ll need to bear in mind for optimal performance.
To start with, ensure that both devices are connected to the same Wi-Fi network. This way, you’ll avoid unnecessary interruptions and latency issues. Additionally, consider investing in a quality HDMI cable if you plan to stream high-quality content. This will provide the necessary bandwidth to ensure a smooth experience.
Moreover, it’s worth noting that some apps may not be available on Roku TV – or at least not in full form. If this is the case, try using a screen mirroring option instead. This will allow you to project your smartphone screen onto the TV for easy viewing.
Finally, be sure to use soundbar or external speakers for improved audio quality. The built-in device speakers may not always deliver an optimal audio experience when streaming from your smartphone.
Overall, streaming content from your smartphone to Roku TV offers many benefits for home entertainment enthusiasts. With these tips in mind, you can now explore all of the exciting ways to get started!
Frequently Asked Questions
Q: What do I need to connect my smartphone to my Roku TV?
A: You will need to download the Roku app on your smartphone and make sure both your phone and the Roku TV are connected to the same Wi-Fi network.
Q: How do I stream content from my phone to my Roku TV?
A: Open the Roku app on your phone and select the “Remote” icon at the bottom of the screen. Then, select the “Devices” icon and choose your Roku TV. You can now control your Roku TV with your phone and stream content directly from your phone to your TV.
Q: What types of content can I stream from my phone to my Roku TV?
A: You can stream a variety of content, including photos, videos, and music from your phone to your Roku TV.
Q: Is there a fee for streaming content from my phone to my Roku TV?
A: There is no fee for streaming content from your phone to your Roku TV, but you may be required to pay for some streaming services and subscriptions.
Q: Can I stream content from my phone to multiple Roku TVs at the same time?
A: No, you can only stream content from your phone to one Roku TV at a time.