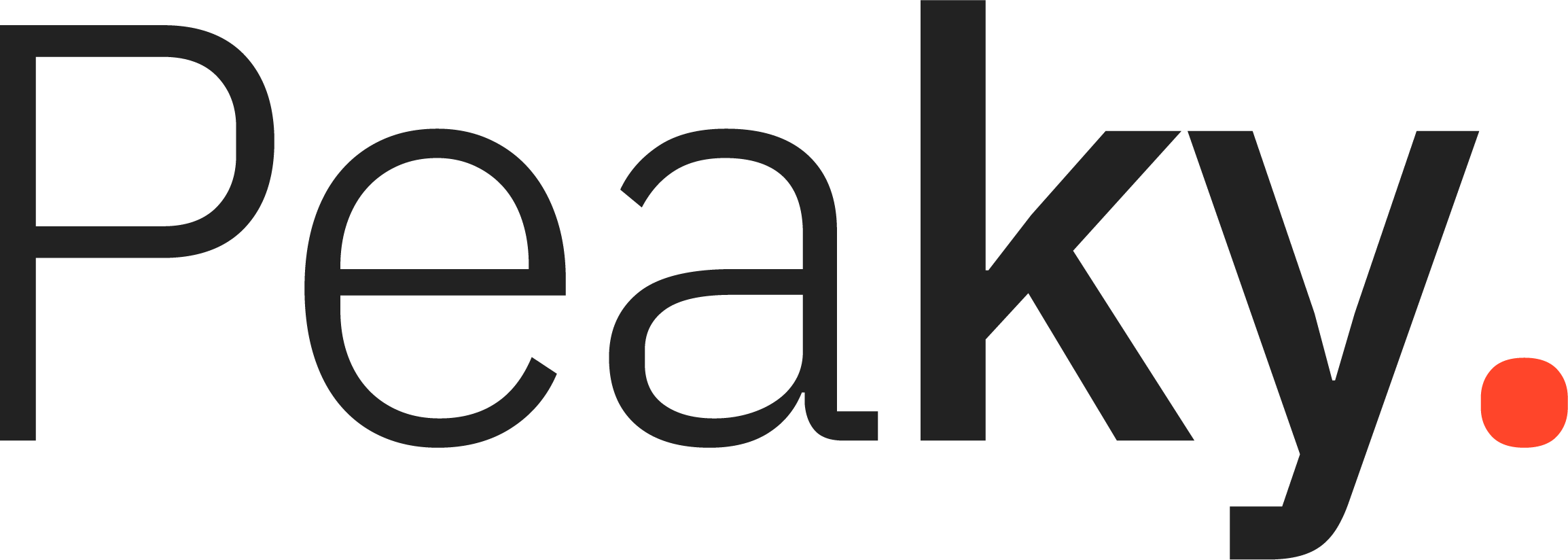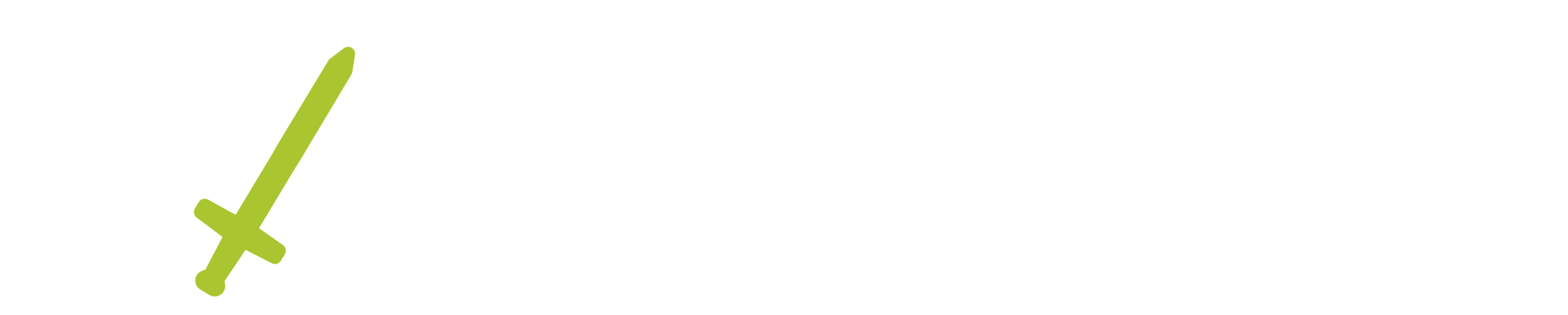Prerequisites
Before you can cast your Oculus Quest 2 to your Roku TV, there are a few prerequisites that need to be in place:
- Ensure that your Oculus Quest and Roku TV are connected to the same Wi-Fi network.
- You will need the Roku mobile app installed on your compatible device.
Once you’ve checked that these items are in place, you can start the casting process.
Ensure the Oculus Quest 2 and Roku TV are connected to the same Wi-Fi network.
Before you cast your Oculus Quest 2 to your Roku TV, ensure both devices are connected to the same Wi-Fi network. This is essential for securing your Oculus Quest headset and Roku Television.
It’s also recommended to restart both devices and the router if they have been turned on for a while or if you’ve been having trouble connecting. If you need help checking or changing the connection settings on your device(s), refer to the user manuals before proceeding with casting.
You also need access to whichever streaming service you intend to broadcast from so that content can be quickly delivered to your TV screen via the headset. If required, ensure your device is equipped with a compatible video-out adapter that meets the Oculus Quest 2 standards (for example, micro USB-to-HDMI).
Ensure the Oculus Quest 2 and Roku TV are up to date
Before casting your Oculus Quest 2 to the Roku TV, you must ensure that both devices have installed the most up-to-date versions of their respective software.
To update your Oculus Quest 2, open the Oculus app and select “More Settings.” Then choose Software and check to see if there’s an update available.
For a Roku TV, you will need to go into the TV settings menu to check if any software updates are ready to be downloaded. If you don’t see one in the list of available updates, no new updates are currently available for download. Both devices need to have the latest firmware version to cast using Oculus Link.
Setup
Setting up your Oculus Quest 2 to cast to your Roku TV can seem daunting, but it can be relatively easy with the proper steps. In this article, we’ll be breaking down each step you need to take, from connecting your devices to setting up the casting. Keep reading to discover how to get your Oculus Quest 2 cast onto your Roku TV.
Download the Oculus app on the Roku TV
I need to download the Oculus app on my Roku TV to begin the process. To do this, I need to go to the Roku Home screen and look for “Channel Store” on the left-hand side. Once there, I can search for “Oculus” and select it from the results list. After that, press Install and wait for it to finish downloading and installing.
Once that is done, I need to connect my Oculus Quest 2 headset using a USB cable to one of my Roku TV’s USB ports. Make sure you’re using a USB 3 cable with enough power supply for your headset and your TV’s ports – this will ensure both devices have enough power.
Once all this is done, I can begin casting my Oculus Quest 2 onto the Roku TV. To do this, I have to:
- Open up the pre-installed Oculus app on the Roku TV
- Head to “Devices,” where I can choose OKC2 as an output device.
- Press the Cast option at the bottom right corner of your headset display, and your stream should now be broadcasting onto your Roku TV!
Open the Oculus app on the Roku TV.
The first step is to open the Oculus app on the Roku TV. To access it, go to your Home page and scroll until you see it in the list of apps. If you have not yet installed the Oculus app on your TV, you will be prompted to do so when opening it.
Once the app is open, a screen will appear showing an Oculus logo and asking you to enter a 4-digit code provided by your headset. Once the code is entered, select “Continue” to set up your VR headset for Casting.
Connect the Oculus Quest 2 to the Roku TV
The Oculus Quest 2 and the Roku TV are great devices for gaming, watching movies, and enjoying your favorite streaming content. This guide will teach you how to easily cast from an Oculus Quest 2 to a Roku TV.
First, ensure that your Roku TV is powered on, has an active internet connection, and is connected to the same WiFi network as the Oculus Quest 2. Next, open the Chrome web browser on either a laptop or desktop computer connected to the same WiFi network as both devices.
Once Chrome is open on your computer, go to Settings in Oculus Home and select “Cast.” Select “Cast Quest,” which will take you to a new browser window. Once this window opens up, click “Start Casting,” select your Roku device from the list of available devices and click “Stop Casting” when finished.
Your Oculus Quest 2 should now be successfully cast onto your Roku TV! Now you can enjoy all of your favorite content right on your television!

Casting
With the Oculus Quest 2, you can stream almost anything you want with the help of casting to your Roku TV. Casting is a simple way of sharing your content on the big screen, and this article will take you through the steps needed to cast the Oculus Quest 2 on your Roku TV. You can easily enjoy your Oculus Quest 2 content on the big screen with the right setup. Let’s get started!
Select the “Cast” option from the Oculus Quest 2
On your Oculus Quest 2, open the VR Home and navigate to the bottom of the screen to view your available casts. Select the “Cast” option, then select your Roku TV’s name from the listed devices if it appears as an option. If you don’t see it listed, ensure that you have enabled casting on your Roku TV in its settings and that both devices are connected to the same Wi-Fi network. Once selected, you can view a live preview of what’s currently playing on your Oculus Quest 2 while casting it to your Roku TV.
When you finish using Casting, return to the “Cast” option at the bottom of your Oculus Quest 2’s main menu and select “Stop Casting“, or disconnect from the device chosen in its settings. You can also start casting again at any time simply by reopening the cast option on any app or game from your Oculus Home screen. Enjoy!
Select the Roku TV as the destination
Once you have connected your Oculus Quest 2 to the Wi-Fi network, you must select the Roku TV as your desired casting destination. To do this, open up the Oculus app on your mobile device and select the “casting” option. Then, select the Roku TV from the list of destinations shown in the app.
Now that you have selected the Roku TV as your casting destination, you must wait a few moments for it to connect and begin streaming content to your device.
Enjoy your Oculus Quest 2 content on the Roku TV.
Enjoying your Oculus Quest 2 content on the giant Roku TV allows you to truly immerse yourself in the games and VR experiences you love. This can be achieved through its casting feature. To get started, follow these simple steps:
- Download the Roku mobile app compatible with your iPhone or Android device if you don’t already have it. It’s free, so that’s one less expense for you.
- Once downloaded and ready to use, connect both Oculus Quest 2 and your Roku TV connection points to the same wireless network as your device.
- Open the Roku mobile app and go to settings; verify that both devices are in the same wireless network by accessing “Network connections” under the “Device Connected tab.”
- If they are connected correctly, select the “Cast Screen/Audio option” at the bottom of this page, and voila! You can start experiencing a cinema-like experience right before your own eyes!