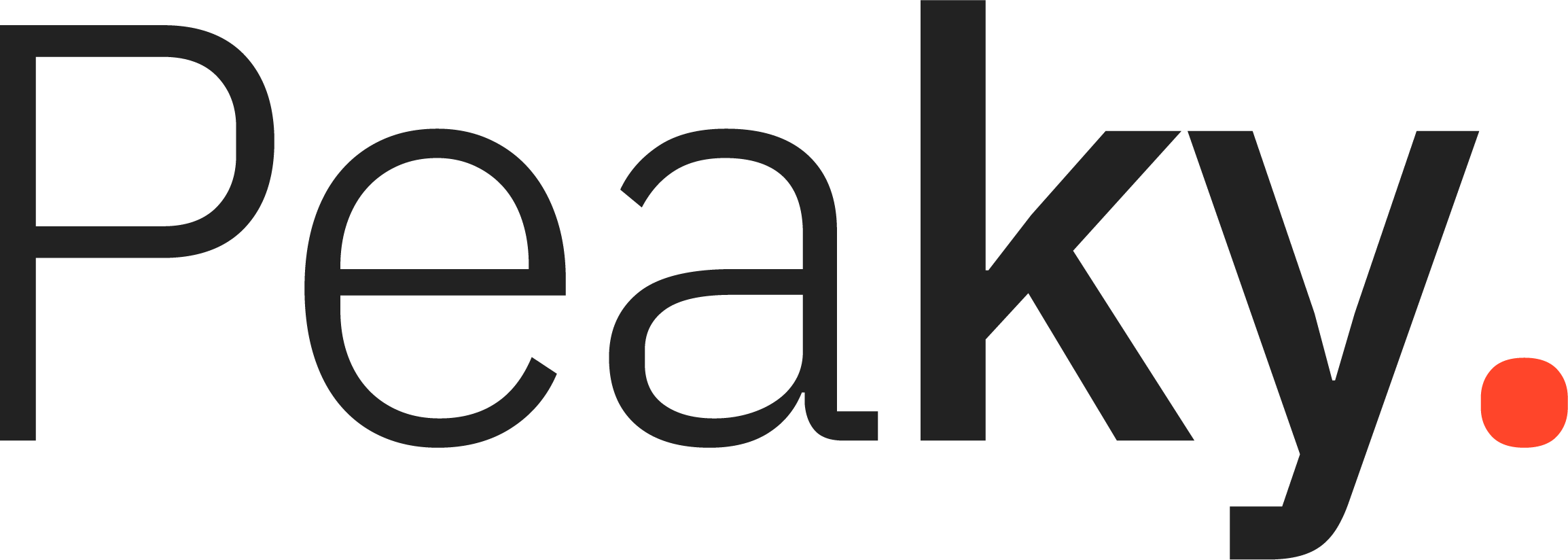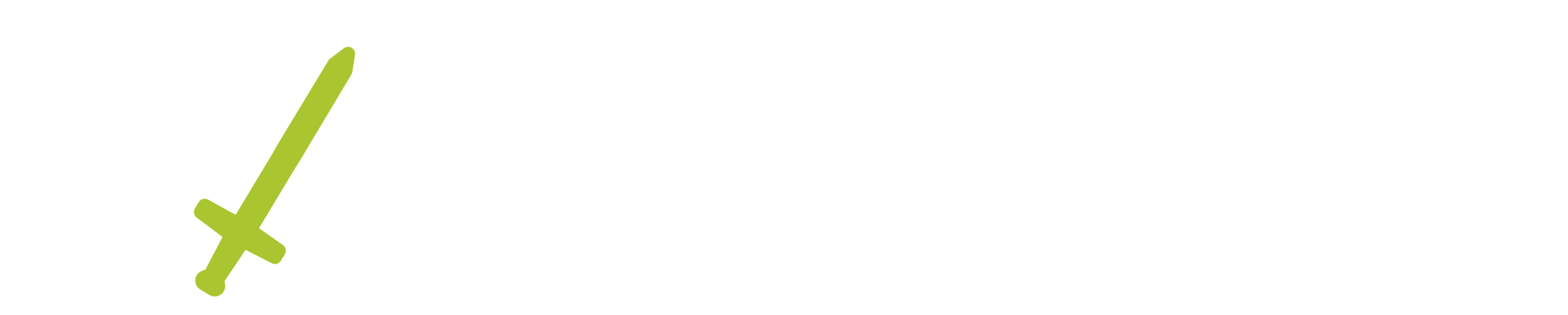Are you feeling frustrated because YouTube isn’t working on your Roku? Don’t worry, and we’ve all been there! In this blog post, I’ll help you figure out why YouTube isn’t working and how to fix it so you can get back to streaming your favorite content. So sit back, relax, and let’s get to the root of the problem!
Common Reasons for YouTube Not Working on Roku
If you’re having trouble getting YouTube to work on your Roku, there are a few common reasons why this may be occurring. First, ensure that your Roku is updated to the latest firmware by checking for system updates in the Settings menu. Additionally, ensure the YouTube app is up-to-date and no new ones are available for download. You can confirm this by checking the Channel Store.
Another issue could be your internet connection, spotty or slow. Try connecting another device with an Ethernet cable directly to your router and see if it improves YouTube streaming on Roku TV. This can help ensure that you’re getting a reliable connection and that the bad connection isn’t causing buffering issues while streaming YouTube videos.
You should also consider restarting your Roku device and router as a troubleshooting step if other devices in your network are functioning normally. Besides those few suggestions, it’s always recommended to contact customer support or the manufacturer of your device for further assistance when troubleshooting YouTube not working on Roku TV issues, as they have many tools at their disposal that can help narrow down any potential software conflicts or system malfunctions causing these problems.
Troubleshooting Steps to Fix YouTube Not Working on Roku
If you are having trouble streaming YouTube videos on your Roku device, there are several simple steps that you can take to troubleshoot the problem:
- Check your internet speed: Restart your router and then check your internet speed using an online resource such as speedtest.net. If the results show that your internet connection is slow or unreliable, you may need to contact your internet service provider for assistance.
- Update software: Make sure that the software version of both Roku and YouTube is up-to-date and compatible with each other’s services. To update software, go to the “Settings” menu and select “System.” Look for a section titled “Software Update” and click here to update both programs if necessary.
- Clear app cache: Over time, the cache memory can build up on Roku devices, leading to performance issues with apps like YouTube not working correctly. To clear the app cache, go to the System menu and select “Advanced System Settings” followed by “Factory Reset,” which will erase all cached data associated with YouTube or any other apps installed on Roku and allow it to reinstall during the setup process again as new downloads from scratch. Hence, they run at peak performance without any corruption in codes or data sets installed in the past but changed over time in incompatible forms with hardware drivers of various hardware units like Wi-Fi routers such as Netgear Nighthawk or Linksys Wireless Routers, etc..
- Check other devices connected to the network: If none of these steps work, try connecting another device, such as a laptop or phone, to the same network where you’re streaming YouTube video on a Roku device. Suppose this other device has trouble streaming video from YouTube too. In that case, there may be an issue with the internet connection itself rather than a problem explicitly related only to the Roku device, so contact the ISP provider for immediate solutions regarding the same if necessary, but also keep router firmware updated too in regular intervals just like how one should check regular updates manually or automatically when available as well either directly within Web-based browser domains via Log In Redirects provided by ISPs set within default Home Pages providing customers their Security Certificates for secure remote access purposes only & NOT for any third party accesses whatsoever ever…

How to Check Your Internet Connection
You should check your internet connection if you have trouble streaming YouTube on Roku. Ensure your device is connected to a secure and reliable Wi-Fi network. You can also test your internet connection speed by using an online speed test to ensure it meets YouTube’s streaming requirements. To ensure a more consistent streaming experience, most households require an internet connection between 5 – 13 Mbps for standard-definition video playback or 10 – 20 Mbps for high-definition video playback.
Another issue may arise if you’ve tested your connections, which appear to be working properly. Please try the following steps:
- Check the status of Roku services on the support page to verify YouTube is functioning as expected
- Add and remove YouTube from your Roku device’s channel list
- Update the software for your Roku device
- Reboot or reset your modem or router
- Reset your network configuration settings
- Check that TLS 1.2 protocol is enabled in the web browser
How to Update Your Roku Software
Sometimes if YouTube is not working on your Roku device, it might be due to an outdated software version. To update your software, follow the steps below:
- Visit roku.com from any web browser and select the Support option in the top menu bar.
- Select Streaming Players, select your Roku device from the list of products shown and choose Update Software under Setup & Troubleshooting options.
- Follow the instructions to install the latest software version on your Roku player. If this doesn’t resolve YouTube playback issues on your device, contact customer support for further assistance or to report a bug with the YouTube app.
How to Reset Your Roku Device
If YouTube is not working on your Roku device, the first step is to reset the device. This process helps to clear user settings and can help if you’re experiencing technical issues or are having difficulty connecting to the internet. You can reset your Roku device by following these simple steps:
- Locate the “Reset” button on the back or side of your Roku device.
- Press the “Reset” button for roughly 20 seconds until you see a graphical reset message on the screen.
- Release the “Reset” button and wait for your device to restart automatically (this may take around 5-10 minutes).
- After restarting, you’ll be taken back to the home screen and ready to use YouTube again on your Roku device!
- If you still experience problems after restarting, try plugging in a different power cord or reinstalling YouTube from within Settings > System > System Update > Yes (network update).
How to Uninstall and Reinstall YouTube on Roku
If you are having trouble getting YouTube to work on your Roku streaming device, one of the solutions is to uninstall and reinstall the app again. This can often solve many of the most common issues people experience with their Roku devices.
Here is how you can uninstall and then reinstall YouTube on your Roku streaming device:
- Go to your Home screen by pressing the Home button on your remote control and then select Streaming Channels from the left menu.
- Scroll down until you find the YouTube app, select it and press OK on your remote control.
- Select Remove Channel to uninstall it from your Roku streaming device.
- Press OK to confirm that you want to remove it, and then wait for it to be removed successfully before continuing.
- Once YouTube has been removed, head back to the streaming channels menu and find it again in the list under ‘Not Installed Items.’
- Select it once more and press OK on your remote control
- Select Add Channel again to begin reinstalling it on your Roku streaming device
- Agree with any terms that appear by selecting Accept & Continue, if necessary
- After accepting all times, wait for YouTube to install successfully and be ready for use
Once you have done this, try relaunching YouTube to see if this has solved any issues that may have been occurring with the loading or playback of videos or music through this channel app!
Conclusion
When troubleshooting YouTube on Roku, it’s important to remember the basics: verify your WiFi connection is active and the signal is strong, check for updates on your streaming device, and ensure all necessary subscriptions and accounts are logged in. If none of these resolve the issue, contact your device’s manufacturer or Roku directly for further troubleshooting.
Don’t forget to visit YouTube’s website for more information about their products and services. With these tips, you can stream what matters most to you soon!